This article covers how students, faculty, and staff install the Pulse Secure VPN client on Mac OS X 10.13 or macOS 10.14 and higher.
- Juniper Network Connect Vpn Client Download Mac
- Juniper Networks Vpn Client Download
- Download Junos Network Connect
If you need assistance or if you are not running MacOS 10.13 or higher, submit a support ticket to the Technology Support Center.
Juniper Network Connect Vpn Client Download Mac
Choose your OS
Mac OS 11 Upgrade
Juniper Pulse Client Mac Download Windows 10. Junos Pulse is a Shareware software in the category Web Development developed by Juniper Networks. It was checked for updates 31 times by the users of our client application UpdateStar during the last month. The latest version of.
- Download FortiClient VPN, FortiConverter, FortiExplorer, FortiPlanner, and FortiRecorder software for any operating system: Windows, macOS, Android, iOS & more.
- Windscribe VPN service undoubtedly Juniper Vpn Client Mac Download offers a good value on its feature for users on a lower budget. It provides a cheap annual price for relatively outstanding features. Private Internet Access, on the other hand, can be considered average in.
- Juniper Vpn Client For Mac Os, Ipvanish Stop Torrent If Connection Dropped, Does Ivpn Allow Torrenting, Can You Have Vpn Fiberoptic. Finding a VPN solution that is right for you can be challenging. There are a lot of options available and many factors you need to consider before making a decision. In this VPNSecure vs VPN Unlimited.
Mac users who upgrade to the latest version of macOS 11 (Big Sur) should uninstall the Pulse Secure client prior to the upgrade and then install the latest version available after the macOS upgrade is complete. Use the 'Simple Removal' instructions on the Removing the Pulse Secure Desktop Client guide.
If you upgrade to macOS 11 (Big Sur) ) with a version of Pulse Secure older than 9.1.9 installed it can cause a Mac running Big Sur to crash and restart 4-5 times before recovering.
- Download the Pulse Secure Desktop client for Mac OS 11.
- Click on the file to extract the installer.
- Double click on the pkg file to initiate the install process.
- Once the installer begins, click Continue.
- Click Install to begin the installation.
You may encounter several popups during and after the install process when attempting to connect to the UConn network.
System Extension AND Network Content Filtering:
This prompt below will pop up after installation (If your Mac is managed by ITS you will not see this pop up).
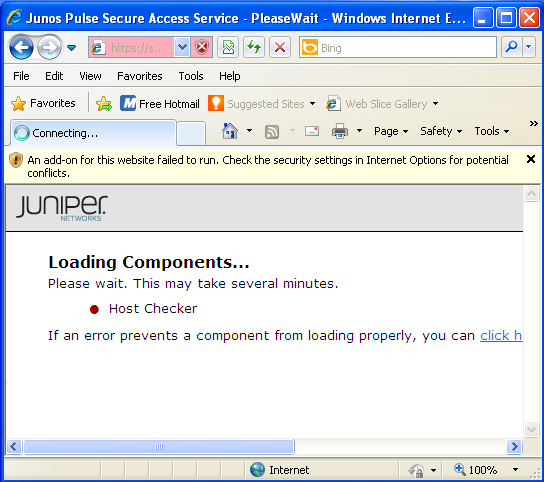
- Click Ok
- Click the lock in the bottom left corner to make changes (You will be prompted for your user password).
- Click Allow
Filter Network Content:
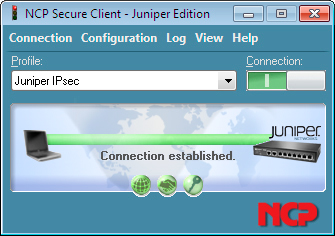
This prompt will popup during the connection process the first time press Allow; if you do not press Allow the VPN will not work correctly. *If you do not see this prompt, see the below fix.
If you don't press anything or if you press Don't Allow you will soon see this popup:
Press Retry and then press Allow when the popup pictured above re-appears.
*If the 'Filter Network Content' prompt does not appear:
- Quit the Pulse Secure app.
- Navigate to Apple menu > System Preferences > Network
- Select Pulse Secure in the left-hand menu and click the minus button ( - ) to remove it.
- Open the Pulse Secure app again and connect to the VPN. The Filter Network Content prompt shown above should now appear. If it does not, repeat this process and try again.
- Download the Pulse Secure Desktop client for Mac OS.
- Click on the file to extract the installer.
- Double click on the pkg file to initiate the install process.
- Review the following warning, select 'OK'
- Click on the Apple icon in the top-left of your screen. Choose System Preferences > Security & Privacy > General
- Find the warning 'PulseSecure.pkg' was blocked from use because it is not from an identified developer.' Select 'Open Anyway'
- Review the following warning, select 'Open'.
- Run through the installation process.
- Download the Pulse Secure Desktop client for Mac OS X.
- Click on the file to extract the installer.
- Double click on the pkg file to initiate the install process.
- Once the installer begins, click Continue.
- Click Install to begin the installation.
- During the installation process you should expect to see several pop-up messages informing you of security steps that need to be taken to complete the install.
- Click OK on the first two messages.
- Click 'Open Security Preferences' in the third message to open up the 'Security & Privacy' settings window.
- Click OK on the first two messages.
- Once the Security & Privacy window has opened, look for the following message: System software from developer 'Pulse Secure LLC' was blocked from loading.
- Next to the message, click Allow to enable the extension.
If you do not receive the above mentioned pop-up messages, you will need to manually permit the Pulse Secure Client the required access.
If you wait longer than 30 minutes to complete this process, you will need to uninstall and reinstall the client and then follow this process again.- To manually permit access to the client,
- Click the Apple menu at the top left of your desktop.
- Click System Preferences.
- Click Security & Privacy.
- Click the lock to make changes.
- Click the General tab.
- Under Allow apps downloaded from, select App Store and identified developers
- Look for the following message: System software from developer 'Pulse Secure LLC' was blocked from loading.
- Next to the message, click Allow to enable the extension.
- To manually permit access to the client,
- Close the Security & Privacy window. The kernel extension will have been authorized and full functionality of the Pulse Desktop client should be available.
Configuring the Pulse Secure VPN Client after installation is complete
- Open the Pulse Secure client, which should be shown at the top right corner of the screen.
- Create a new connection using the + in the bottom left corner.
- Enter the following info:
- Connection name of your choosing
- The server URL, vpn.uconn.edu
- Click Add.
- Close the client.
- To start the VPN session, go back to the Pulse Secure client in the top right corner of the screen.
- Select the connection you created.
- Select Connect.
- When prompted for a username and password, enter your NetID and NetID password.
- When attempting to connect, you may receive the following prompt. Select 'Open Security Preferences'.
- Within 'Security Preferences', select the lock on the bottom left corner. Once unlocked, select Allow, for the system to allow Pulse Secure to load.
Once you receive this prompt, select Allow to allow Pulse to operate. After this, you should be all set to connect via Pulse Secure. *If you do not see this prompt, see the below fix.
*If the 'Filter Network Content' prompt does not appear:
1. Quit the Pulse Secure app.
2. Navigate to Apple menu > System Preferences > Network
3. Select Pulse Secure in the left-hand menu and click the minus button ( - ) to remove it.
4. Open the Pulse Secure app again and connect to the VPN. The Filter Network Content prompt shown above should now appear. If it does not, repeat this process and try again.
Related Articles

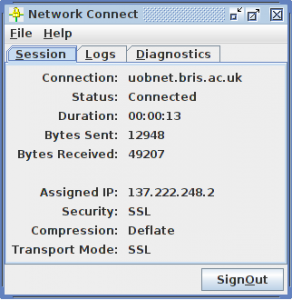
Feb 24, 2017. Archive NSM Limits on RADIUS Servers for NSM Admin Remote Authentication 2020.09.18 ScreenOS IDP Detector Engine FAQ 2020.09.18 Sky Enterprise What Platform and Junos versions are supported with Zero Touch Provisioning (ZTP)? 2020.09.17 Archive Some logos uploaded for use in reports may become distorted 2020.09.17 Archive Configure Proxy for JSA/STRM 2008.x.
Juniper Networks Vpn Client Download
Juniper vpn client for mac download the secure VPN, juniper vpn client for mac download Mac VPN download (Get a VPN??). The new juniper 6.5 client seems work with OSX 10.6.x better than the old ones did – it no longer requires creating a directory and setting permissions from the command line. The Juniper VPN clinet is now installed in the Applications directory on your computer. Configuring the Junos Pulse Secure client for OSX The Junos Pulse client must be configured upon its first launch when installed from the Rutgers Software Portal. Dynamic VPN Overview, Example: Configuring Dynamic VPN, Example: Configuring Local Authentication and Address Pool, Example: Configuring a Group IKE ID for Multiple Users, Example: Configuring Individual IKE IDs for Multiple Users.
Installation and usage instructions for Juniper Network Connect VPN software on a Windows 64-bit system
Anno 1503 mac download kostenlos. If you are using a 64 bit version of the Windows Operating System, you will need to download the Juniper VPN client NCInst64.exe file from the download page.
*Note: Make sure you download the correct version for your computer’s operating system.
Once you have downloaded the Juniper VPN Client file (NCInst64.exe), please follow the instructions below:
1. Once the client has been downloaded, locate the file and double click on the file (NCInst64.exe):
2. As the program extracts, you will see the following window on your screen:
3. Once the extraction is completed, the installation widow will close. The icon named Juniper Network will be saved within your other application.
4. It is preferable to pin Network Connect application to the taskbar for quick launching. You will find the application executable file in the folder shown in pictures below:
5. Once you have located the Juniper VPN Client application file, just drag and drop it into taskbar. The result should look like the picture below:
Juniper Networks Vpn Client Download
6. Locate the icon called Juniper VPN Client Network Connect from your taskbar and click on it to launch the VPN client.
7. You will see a screen called Network Connect - Sign In.
8. You will need to enter the Sign-in Page URL. Please type in vp1.hunter.cuny.edu/hunter in the Sign-in Page: field and click on the Go button. See the screen below:
9. You will then need to enter your Hunter NetID (Username) and Password (Password) assigned to you.
10. Once you enter you credentials, click the Sign In button. The following screen will appear. Click the Continue the session button.
Cisco Anyconnect Vpn Client Mac
11. Next, click on the Yes or Always button (if you want to aviod the this step in the future).
Download Junos Network Connect
12. When the downloading and installation is completed, you will be connected and your session starts. To check your session click on the Network Connect icon in taskbar.
Juniper Pulse Vpn Client Mac Download
13. To end your VPN session, click again on Network Connect icon on taskbar. When the window opens, click on Sign Out button and you will then sign out to end your VPN session.