Please note: Echo360 Capture for Mac has a minimum system requirement of macOS 10.14 (Mojave) or higher. Sharples as26 centrifuge manual.
- Navigate to the Echo360 library in your Brightspace course (found under Course Tools) and select Create and then New Capture from the dropdown menu.
- You will be redirected to an Echo360 Universal Capture launch page where you can select Mac Download to begin downloading the installer.
- Once the installer has downloaded, double-click the installer and follow the Echo360 Universal Capture installation instructions.
- Accept the license agreement and continue through the rest of the steps to complete the installation. Once the installation is complete, you can press ‘Close’ and move the Installer to the trash.
- You will be able to locate and launch Echo360 Universal Capture by selecting the Applications icon in the bottom-left of your screen and selecting the Echo360 Capture application.
- Once Echo360 Universal Capture has launched, you will be prompted to open System Preferences to change your Security and Privacy Settings.
- Press the lock icon to make changes, enter your password, select/check the box for the ‘Echo360 Capture’ application and press ‘Quit now’ when prompted. After doing so, close the lock icon by clicking it once more to prevent further changes from being made.
- Now that your System Preferences have been configured, re-launch Echo360 Universal Capture by once again selecting the Applications icon in the bottom-left of your screen and selecting the Echo360 Capture application.
- Once Echo360 Universal Capture has launched, select 'Click here to login'. You may be redirected back to Brightspace or to UVic Single Sign On to sign in with your NetLink ID.
- If prompted, select Open Echo360 Capture.
- You will now be signed into Echo360 Universal Capture.
Echo On Xbox App Pc
To download the Echo360 Universal Capture software: Navigate to echo360.umass.edu and log in with your NetID and password. The Echo360 Library page will open. On the Echo360 Library page, select Settings (the gear icon) and then select choose Download, On the Downloads page, select the version of the software for your computer (Mac or Windows). Echo360 ALP Universal Capture software. To install this software: Go to any of your iLearn units and click the Echo Active Learning Platform block. Click the Settings menu and select Downloads. Select the Mac or Windows version to download. Save the file to your computer. Echo360: the first video platform designed to foster active, engaged, and personalized video-based learning. Our new ASR solution provides a pathway to affordable captioning and immersive student learning. Only Echo360 combines video management with lecture capture and active learning to increase student success.

How-tos
Setups

Echo 360 Download Mac Free
| Audiovisual & multimedia |
Please note: Download komfort travel trailer owners manual software. Echo360 Capture for Mac has a minimum system requirement of macOS 10.14 (Mojave) or higher.
- Navigate to the Echo360 library in your Brightspace course (found under Course Tools) and select Create and then New Capture from the dropdown menu.
- You will be redirected to an Echo360 Universal Capture launch page where you can select Mac Download to begin downloading the installer.
- Once the installer has downloaded, double-click the installer and follow the Echo360 Universal Capture installation instructions.
- Accept the license agreement and continue through the rest of the steps to complete the installation. Once the installation is complete, you can press ‘Close’ and move the Installer to the trash.
- You will be able to locate and launch Echo360 Universal Capture by selecting the Applications icon in the bottom-left of your screen and selecting the Echo360 Capture application.
- Once Echo360 Universal Capture has launched, you will be prompted to open System Preferences to change your Security and Privacy Settings.
- Press the lock icon to make changes, enter your password, select/check the box for the ‘Echo360 Capture’ application and press ‘Quit now’ when prompted. After doing so, close the lock icon by clicking it once more to prevent further changes from being made.
- Now that your System Preferences have been configured, re-launch Echo360 Universal Capture by once again selecting the Applications icon in the bottom-left of your screen and selecting the Echo360 Capture application.
- Once Echo360 Universal Capture has launched, select 'Click here to login'. You may be redirected back to Brightspace or to UVic Single Sign On to sign in with your NetLink ID.
- If prompted, select Open Echo360 Capture.
- You will now be signed into Echo360 Universal Capture.

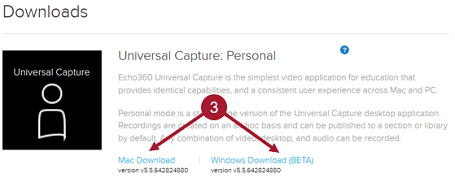
How-tos
Setups

| Audiovisual & multimedia |